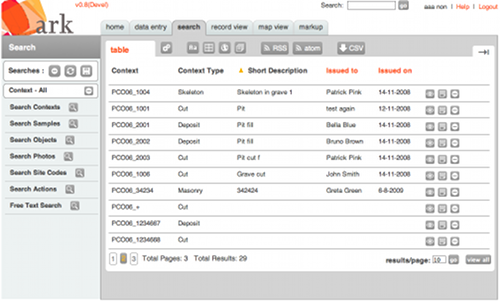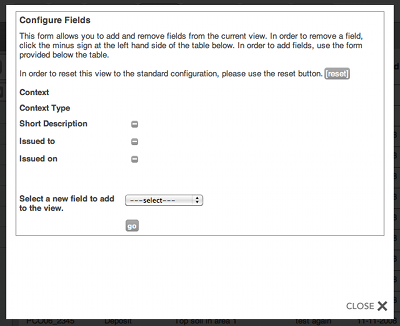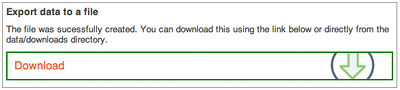Data View
Contents
View and Export Options
Along the top of the main panel of the search page is a custom tool bar containing several options for configuring, viewing, and exporting the search output.
View Tools
This tool allows for users to configure (add and remove) fields from the search results page. By first clicking on the gears icon, a window appears listing the current fields listed in the search view. In order to remove fields from the search view, press the the (minus) button to the right of the field name. In order to view additional fields, use the drop down at the bottom of the window and click 'go'. The fields that appear in this list are configured by the ARK administrator, thus please contact your administrator if you would like additional fields to be added to the drop-down.
Displays a short Google-style excerpt for each search result. This generally includes the record number, and other configurable fields describing the record. Please see your ARK administrator if you want to further customize this view, and add or subtract fields which are not available in the configure fields options (See above ![]() ).
).
Displays a table with basic information about each result. The structure of the table will generally mirror the Data Entry Register. Please see your ARK administrator if you want to further customize this view, and add or subtract fields which are not available in the configure fields options (See above ![]() ).
).
Shows the user to a map view highlighting all the search results, with a text view along the right hand side of the main panel. By hovering over a highlighted result on the map, the context number will appear in a dedicated window. Clicking on this window you can link directly to a specific record. The map view is only available if a web mapping service (containing associated spatial data) has been set up for the ARK project, please contact your ARK administrator if you have questions regarding this.
This view opens a new browser window or tab view and displays every record (and associated data) in one view. This view is mirrors to look and feel of the micro view, however displays all records resulting from the search. The primary purpose of this view is to then use the browser 'Print to PDF' functionality to export a PDF (for example) of all search results and associated data. The forms displayed within this view are configured by the ARK administrator. Please be aware that this function is heavily reliant upon the number of records contained within the search results and associated data, thus a large number of results may take a few moments to create the multiple record view- so, Be Patient!
Export Data
This export option will prompt for you to download a CSV (Comma Separated Values) file of the search result. By pressing 'go' a file is then prepared containing the results of the search, and by pressing the 'Download' button, the download of the CSV file begins. This file can then be imported as a table into a standard spreadsheet or database program (Open Office, Excel, Access, etc) or text file reader.
Main Panel
The main panel of the search page holds the results of searches and is used for manipulating large collections of data. Using the Search Filters a set of data can be obtained, viewed, and exported. The main panel lists the total number of search results, and allows paging through search results using the page numbers at the bottom of the main panel, with a 'view all' option that displays all records in the search results in one page. Data is displayed in the main panel according to View Tools selected.
Search Filters
Search filters are used to filter the data based on a given set of criteria. Before searching, be sure to understand the different types of Data Class used, as it's helpful to have a basic understanding of this terminology to make the most of the searching within ARK.
==Filter Tools==Several filter tools exist in the top of the left panel to assist with the process of applying search filters to the ARK database.
This tool clears all filters, or search parameters being applied to the database. By clicking this button all search 'terms' are removed, and the search results displayed in the main panel will become empty. Alternatively, individual filters can be removed by using the ![]() positioned to the right of each search term listed below the filter tools in the left panel.
positioned to the right of each search term listed below the filter tools in the left panel.
This tool refreshes all filters, or search parameters being applied to the database. By clicking this button all search 'terms' are refreshed, and return the search results within the main panel.
This tool saves all filters, or search parameters being applied to the database to a user-specific 'filter set'. After pressing the save icon, the user will be prompted to type a name (in the text box provided) identifying the filter for future use. These user-saved filters will then be listed in the left panel, or as configured by the ARK administrator. Administrators will then have the option of making user filters 'public' for all users in the ARK system.
Filter Types
The main types of search are outlined below:
- Free Text Search - A search based on a text string. The search filter looks in all text fields, and may return all types of record.
- Filter by Item - A search filter for a specific type of record (egs. contexts, special finds, photos, files, etc).
- Filter by Attribute - A search for a specific attribute of a record (egs. findtypes, period, etc).
- Filter by Site Code - A filter for ARKs with multiple site codes, returns all records from the requested code.
- Filter by Actor - A search for a specific Actor, returns all records that are in some way attached to this actor.
To complete a search, select the data class to be searched from the right-hand 'Data Toolbox'. Either enter the text string, or select the type or attribute from a dropdown list, and select 'Search'. You can narrow down your results by creating multiple filters until reaching the desired result. For example, after searching for all Special Finds (Item-->Special Find), the search could be further refined by searching for the text 'Gold' (Free Text-->'Gold'). This would return a set of all Special Find records including the word 'Gold'. To save the search within your ARK profile, type in a nickname for the results set and hit 'Save'.
The search function is likely to be restructured in future ARK releases to imrpove this process and include more complex searching options.