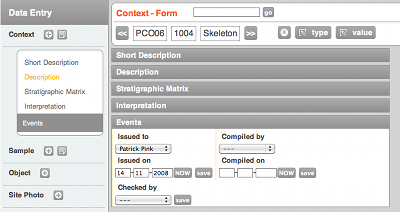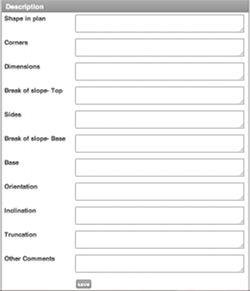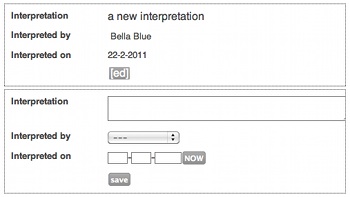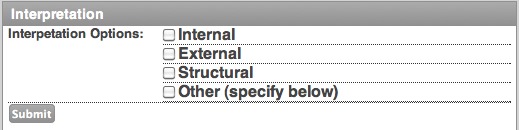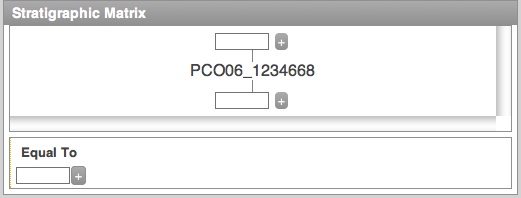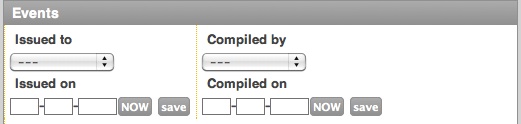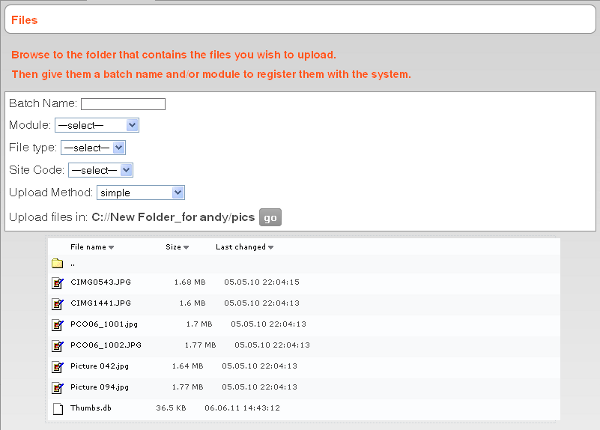Difference between revisions of "Data Entry"
(→Uploading Files) |
(→Uploading Files) |
||
| (4 intermediate revisions by the same user not shown) | |||
| Line 106: | Line 106: | ||
====Uploading Files==== | ====Uploading Files==== | ||
| − | [[ | + | [[Image:File_uploads2.png|center|frame|The file upload page]] |
The first step when including files (jpgs, tiffs, pdfs - as configured by the ARK administrator) into the ARK system is to upload the files needed. The uploading process creates a record for the file within the database and autotmatically generates the appropriate file thumbnails. You will not be able to register a file until it has been uploaded officially within ARK. | The first step when including files (jpgs, tiffs, pdfs - as configured by the ARK administrator) into the ARK system is to upload the files needed. The uploading process creates a record for the file within the database and autotmatically generates the appropriate file thumbnails. You will not be able to register a file until it has been uploaded officially within ARK. | ||
| Line 114: | Line 114: | ||
As of v0.8 functions for automatic file uploads, and options for linking files to records has been added to the File Upload interface. After you have selected the directory holding the files to upload using the bottom navigation, enter a batch name, module, file type, site code, and upload method for the file uploads. | As of v0.8 functions for automatic file uploads, and options for linking files to records has been added to the File Upload interface. After you have selected the directory holding the files to upload using the bottom navigation, enter a batch name, module, file type, site code, and upload method for the file uploads. | ||
| − | Currently, 4 options for automatic file uploads | + | Currently, 4 options for automatic file uploads exist: |
*'''Simple Upload:''' transfers the files from the current location on the server, into the ARK. This process creates the necessary thumbnail images, and converts images if necessary. This also allows for users to manually link individual files from the file register. | *'''Simple Upload:''' transfers the files from the current location on the server, into the ARK. This process creates the necessary thumbnail images, and converts images if necessary. This also allows for users to manually link individual files from the file register. | ||
*'''Auto-Register:''' registers files with the 'next' given number for a given module and site code. This is usually used when files have a preconfigured register, such as photo frames. This process creates a record for each file. | *'''Auto-Register:''' registers files with the 'next' given number for a given module and site code. This is usually used when files have a preconfigured register, such as photo frames. This process creates a record for each file. | ||
| − | *'''Create Links:''' uses a 'regular expression' to determine the relevant record from the file name, and links the uploaded file to the record. All files are uploaded, regardless if they are linked to existing records. This is useful for users attempting to link image files, for example, to existing object or context records (which do not have their own photo register). This regular expression is configured by administrators in the | + | *'''Create Links:''' uses a 'regular expression' to determine the relevant record from the file name, and links the uploaded file to the record. All files are uploaded, regardless if they are linked to existing records. This is useful for users attempting to link image files, for example, to existing object or context records (which do not have their own photo register). This regular expression is configured by administrators in the [[Page_settings.php#Advanced_File_Upload|page_settings.php]] for any given ARK. |
*'''Linked Files Only:''' uses the same processes as 'Create Links', but only uploads files that are linked to existing records in the ARK. If the name of the file does not match a record in ARK for a given module, the file is not uploaded. | *'''Linked Files Only:''' uses the same processes as 'Create Links', but only uploads files that are linked to existing records in the ARK. If the name of the file does not match a record in ARK for a given module, the file is not uploaded. | ||
| Line 127: | Line 127: | ||
[[image:files.jpg|left|frame|The File Upload Navigator on the Data Entry Register]] | [[image:files.jpg|left|frame|The File Upload Navigator on the Data Entry Register]] | ||
| − | The process for registering files will depend on the reason for entering the file in ARK. Some files will require a unique number and have associated metadata, such as who created the file, when it was created, etc. Other files are merely additions to another record type, such as a photo of a small find, and just need to be tagged with the appropriate XMI link. | + | The process for registering files will depend on the reason for entering the file in ARK. Some files will require a unique number and have associated metadata, such as who created the file, when it was created, etc. Other files are merely additions to another record type, such as a photo of a small find, and just need to be tagged with the appropriate XMI link. Note that this method is only for those files which have not been linked to records automatically during the upload process. |
=====Files with Meta===== | =====Files with Meta===== | ||
Latest revision as of 13:08, 6 June 2011
The Data Entry system of ARK is defined to closely mirror the paper record, making data entry and viewing as intuitive as possible.
Data entry for ALL record types in ARK follows a similar system. All items must first be entered in a 'Register', this creates a basic entry for the record item and assigns a unique item number. Many records will also have additional, detailed information beyond the simple register entry. This information is entered in 'Detailed forms' for each item, which may include information pertaining to all item types across modules, or indeed module-specific information.
The list of data entry registers and detailed forms available is found in the left-hand panel of the 'Data Entry' tab. This list is specific to each instance of ARK, and is configured by administrators in the settings configuration.
Data Entry Register
The first step of data entry is to first enter the item into the appropriate Register. Detailed data entry forms can only be accessed after the record item has been created and issued a unique number in the database. Entering a record into the appropriate register is ALWAYS the first step of data entry.
The entry process in the register is designed to facilitate the quick creation of new records. The fields contained within the register are configured by the ARK administrator within the module-specific settings, and may include commonly used fields outlined below:
- item_cd: This unique identifier is the combination of the next available number in the database and the Site Code for the project. Site codes are used in combination with numbers to ensure the record is given a unique ID, even if their are multiple sites (or projects) which have their data contained within the database. This unique ID is usually in the form 'SITECODE_#'. If their are multiple site codes, the user must first define the appropriate site code using the drop-down menu above the register, otherwise the default 'Site Code' will be automatically assigned so does not need to be entered again at this stage. To quicken the register process, by simply typing NEXT , the register will issue the next available number in the database for the item type, and prefix the Site Code to the number.
- item_type: Some items require a specific 'type', or sub-category which is used to determine the types of detailed information to be entered (see below).
- definition/short description: Most registers will require a short sentence giving a general description of the item.
- issued to/etc: Most registers have some information about who created or issued the record in the field or in the database.
- issued on/etc: The date the record was created.
- options: The
 option links to the detailed view of the record, in the record view. The
option links to the detailed view of the record, in the record view. The  option links to the data entry detailed form (see below). The Quick Edit
option links to the data entry detailed form (see below). The Quick Edit  option allows a quick edit of the register entry, making all fields (except the item type) editable within the register row.
option allows a quick edit of the register entry, making all fields (except the item type) editable within the register row. - save: The save button saves all information in the register - this must be pressed to commit the each new row data information to the database!
Data Entry Detailed Form
The ARK data entry detailed form is organised into a number of Subforms that record different types of data associated with the record. The most important thing to remember when entering data in ARK is that you MUST save your data after EVERY subform.
The exact steps required for data entry will be different for each ARK project, depending on the types of information being recorded. Different Data Classes require different information and are entered differently. The following deals with how to enter each class of data.
Text
Text fields are entered by typing the required text information into the text field. If a field does not have any associated text, it should be left blank. When ALL text has been entered, click the 'SAVE' button. Until the 'SAVE' button has been clicked, none of the entered text has been recorded in the database.
Interpretation
Entering interpretation, or any other 'chained text' is slightly different than other text entries. Interpretation is associated with a given individual (the person making the interpretation), and the date the interpretation is made, and thus 'chains' the text to the action of making the interpretation. (For reference, this is very similar to the 'Event' fields described below) To enter interpretation, enter the text in the text field, select the person responsible for the interpretation, and enter the date of the interpretation. Then click 'SAVE'. It is important to add all the information before saving, as this form requires all fields to be entered.
Attributes
Attributes are usually entered using a dropdown menu, tick box, or radio button depending upon the number of attributes of a particular type allowed to be associated with any given record. To add an attribute to a record from a dropdown, select the attribute from the menu and click the 'Add' button (![]() ). Multiple attributes can be added using this method, as well as ticking the boxes of the necessary attributes and hitting 'Save'. Radio buttons only allow for a single attribute to be saved to a given record. To delete an attribute, click on the adjacent 'Delete' button (
). Multiple attributes can be added using this method, as well as ticking the boxes of the necessary attributes and hitting 'Save'. Radio buttons only allow for a single attribute to be saved to a given record. To delete an attribute, click on the adjacent 'Delete' button (![]() ).
).
Matrix (Span-Relationships)
The Span Matrix holds information on the relationships between items. To enter a new span relationship into the matrix, enter the number of the related item (either above or below the current record) and click the 'add' icon (![]() ). You will need to 'add' for each item being added to the Span Matrix. Span relationships are reflexive, which means that you will not need to add the same relationship again in the record for the related item.
Please note that any records from a different site code will need the full item_code entered and not just the item number.
). You will need to 'add' for each item being added to the Span Matrix. Span relationships are reflexive, which means that you will not need to add the same relationship again in the record for the related item.
Please note that any records from a different site code will need the full item_code entered and not just the item number.
XMI (Links)
XMI (link) fields are used to link different types of records within ARK - across record types. When entering an XMI field, simply enter the number of each linked record separated by a 'Space'. It is important to note that any records from a different site code will need the full item_code (including the site code prefix) entered and not just the item number.
Events
Event fields usually combine an 'Action' (ie. something happening: a record checked, updated, managed, etc.) with an 'Actor' (ie. the person responsible for the action) to create an 'Event'. Then click 'SAVE' to save the event.
Files
Uploading Files
The first step when including files (jpgs, tiffs, pdfs - as configured by the ARK administrator) into the ARK system is to upload the files needed. The uploading process creates a record for the file within the database and autotmatically generates the appropriate file thumbnails. You will not be able to register a file until it has been uploaded officially within ARK.
To Upload Files, go to the 'Upload Files' link within the left-panel of the Data Entry page. At the bottom of the page you will be able to browse to the folder holding the batch of files you want to upload. It is recommended that you upload reasonably sized batches of files (30-40) and not extremely large ones (100+). This will make it easier to scroll through the files when entering them into the database.
As of v0.8 functions for automatic file uploads, and options for linking files to records has been added to the File Upload interface. After you have selected the directory holding the files to upload using the bottom navigation, enter a batch name, module, file type, site code, and upload method for the file uploads.
Currently, 4 options for automatic file uploads exist:
- Simple Upload: transfers the files from the current location on the server, into the ARK. This process creates the necessary thumbnail images, and converts images if necessary. This also allows for users to manually link individual files from the file register.
- Auto-Register: registers files with the 'next' given number for a given module and site code. This is usually used when files have a preconfigured register, such as photo frames. This process creates a record for each file.
- Create Links: uses a 'regular expression' to determine the relevant record from the file name, and links the uploaded file to the record. All files are uploaded, regardless if they are linked to existing records. This is useful for users attempting to link image files, for example, to existing object or context records (which do not have their own photo register). This regular expression is configured by administrators in the page_settings.php for any given ARK.
- Linked Files Only: uses the same processes as 'Create Links', but only uploads files that are linked to existing records in the ARK. If the name of the file does not match a record in ARK for a given module, the file is not uploaded.
Finally, hit the 'Go' button. ARK will upload all files within the selected directory, and make thumbnails where applicable. Depending upon the method used, records will be registered or linked to existing records within the database. If you have selected a large batch this could take some time, so please be patient until the process has completed.
Registering Files
The process for registering files will depend on the reason for entering the file in ARK. Some files will require a unique number and have associated metadata, such as who created the file, when it was created, etc. Other files are merely additions to another record type, such as a photo of a small find, and just need to be tagged with the appropriate XMI link. Note that this method is only for those files which have not been linked to records automatically during the upload process.
Files with Meta
Files where metadata is recorded will usually have a separate register. First, select the appropriate file batch using the 'File Upload Navigator' and hit the 'go' button. The imageflow editor will appear with thumbnails of the selected batch.
In the register, enter the item code (site photo number, file number, etc) and any associated metadata. The nature of information recorded will depend entirely on the configuration of the ARK project. Use the 'Imageflow' editor to scroll through the files in the batch, and click on files to add them to the registered item. When hitting 'Save' these files will be linked to the registered record.
Files without Meta
Files where no metadata is being recorded are often registered on the register for the associated record. For example, a photo of a special find may be registered directly on the special find register. As above, select the appropriate file batch using the 'File Upload Navigator' and hit the 'go' button. The imageflow editor will appear with thumbnails of the selected batch. For each item entered in the register, click on one (or several) associated files in the imageflow window. Save the record as above.
Files and the Data Entry Sheet
Depending on the ARK configuration, files can also be entered on the Data Entry Sheet. The process for selecting batch information and tagging the associated files is the same within a specific subform as outlined above on the Data Entry Register.
Additional Forms
Additional forms are often specific to a given project and the exact method of data entry depends on the information to be entered. On the most basic level these forms follow similar rules to the other data entry pages, and so a more detailed description of their functionality will not be provided. Please see your project-specific ARK administrator for more information on the Additional Forms for your project.