Difference between revisions of "QGIS/ARK Grid"
(→Project Wizard) |
(→ARK Grid) |
||
| (2 intermediate revisions by the same user not shown) | |||
| Line 9: | Line 9: | ||
For details on installation, support, licensing, and development, please see the main [[QGIS|ARK QGIS plugins page]] | For details on installation, support, licensing, and development, please see the main [[QGIS|ARK QGIS plugins page]] | ||
| − | == | + | == Settings Wizard == |
| − | To use ''ARK Grid'' click on the ARK Grid icon in the main toolbar. | + | To use ''ARK Grid'' click on the ''ARK Grid'' icon in the main toolbar. |
[[File:grid_icon.png|center|link=|ARK Grid - Logo]] | [[File:grid_icon.png|center|link=|ARK Grid - Logo]] | ||
| − | If you have not run ''ARK Grid'' before then the | + | If you have not run ''ARK Grid'' before then the ''Settings Wizard'' will be run to set up the required grid layers. Your chosen settings will be written into your current QGIS project, you must save your project after the wizard has run otherwise your settings will be lost. If you do not save your settings then the wizard will run again and you will be able to setup where your layers are already saved. |
[[File:grid_wizard1.png|center|link=|ARK Grid - Project Wizard Page 1]] | [[File:grid_wizard1.png|center|link=|ARK Grid - Project Wizard Page 1]] | ||
| − | Choose where your project home folder is located. If your QGIS | + | Choose where your project home folder is located. If your QGIS project already has a project home folder set then this will be shown as the default folder. The ''ARK Grid'' layers will be saved in the Project Folder in a subfolder 'vector/grid'. |
[[File:grid_wizard2.png|center|link=|ARK Grid - Project Wizard Page 2]] | [[File:grid_wizard2.png|center|link=|ARK Grid - Project Wizard Page 2]] | ||
| − | Choose what you want to name the grid layers and layer group, default names are provided. You must have a grid point layer to use for the calculations, but the line and polygon layers are optional. | + | Choose what you want to name the grid layers and layer group, recommended default names are provided. You must have a grid point layer to use for the calculations, but the line and polygon layers are optional. |
[[File:grid_wizard3.png|center|link=|ARK Grid - Project Wizard Page 3]] | [[File:grid_wizard3.png|center|link=|ARK Grid - Project Wizard Page 3]] | ||
| − | On clicking Done the required folders and files will be created if they do not already exist. Existing files will '''never''' be overwritten. The layers will then be added to the project Layers Panel and the ARK Grid Panel will be displayed. | + | On clicking Done the required folders and files will be created if they do not already exist. Existing files will '''never''' be overwritten. The layers will then be added to the project ''Layers Panel'' and the ''ARK Grid Panel'' will be displayed. Only the ''Create New Grid'' tool will be enabled at this stage. |
[[File:grid_layers.png|center|link=|ARK Grid - New Layers]] | [[File:grid_layers.png|center|link=|ARK Grid - New Layers]] | ||
| + | |||
| + | [[File:grid_panel_new.png|center|link=|ARK Grid - New Panel]] | ||
== New Grid Wizard == | == New Grid Wizard == | ||
| − | + | To create a new grid, click on the ''Create New Grid'' tool. | |
| − | |||
| − | [[File:grid_new_icon.png|center|link=|ARK Grid - New Grid Icon]] | + | [[File:grid_new_icon.png|center|link=|ARK Grid - Create New Grid Icon]] |
| Line 109: | Line 110: | ||
; [[File:grid_copy_icon.png|link=|ARK Grid - Copy Point Tool]] Copy Point Tool | ; [[File:grid_copy_icon.png|link=|ARK Grid - Copy Point Tool]] Copy Point Tool | ||
: The ''Copy Point'' tool will copy the Map Point or Local Point to the clipboard in WKT format. | : The ''Copy Point'' tool will copy the Map Point or Local Point to the clipboard in WKT format. | ||
| + | |||
| + | |||
| + | == Layer Styles == | ||
| + | |||
| + | The plugin ships with a default set of style files for the grid layers. If you wish to modify the styles, simply save your modified style files into your grid folder with the same names as your grid layers. | ||
Latest revision as of 10:13, 10 August 2016
ARK Grid
A QGIS Plugin to create and work with local site grids as commonly used in archaeology.
A grid wizard allows you to create grids from two known points, or from a known origin and baseline. Interactive tools are provided to convert between local coordinates and map coordinates.
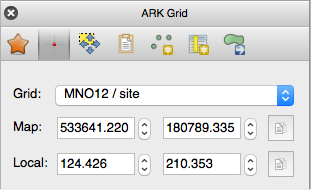
For details on installation, support, licensing, and development, please see the main ARK QGIS plugins page
Settings Wizard
To use ARK Grid click on the ARK Grid icon in the main toolbar.
If you have not run ARK Grid before then the Settings Wizard will be run to set up the required grid layers. Your chosen settings will be written into your current QGIS project, you must save your project after the wizard has run otherwise your settings will be lost. If you do not save your settings then the wizard will run again and you will be able to setup where your layers are already saved.
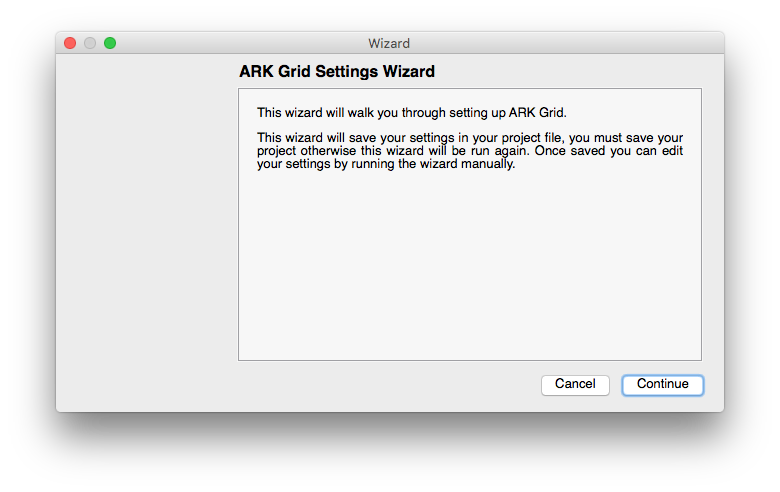
Choose where your project home folder is located. If your QGIS project already has a project home folder set then this will be shown as the default folder. The ARK Grid layers will be saved in the Project Folder in a subfolder 'vector/grid'.
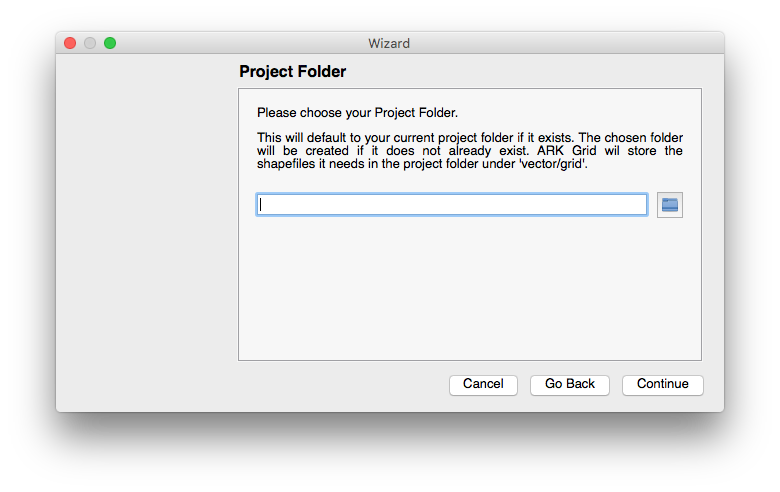
Choose what you want to name the grid layers and layer group, recommended default names are provided. You must have a grid point layer to use for the calculations, but the line and polygon layers are optional.
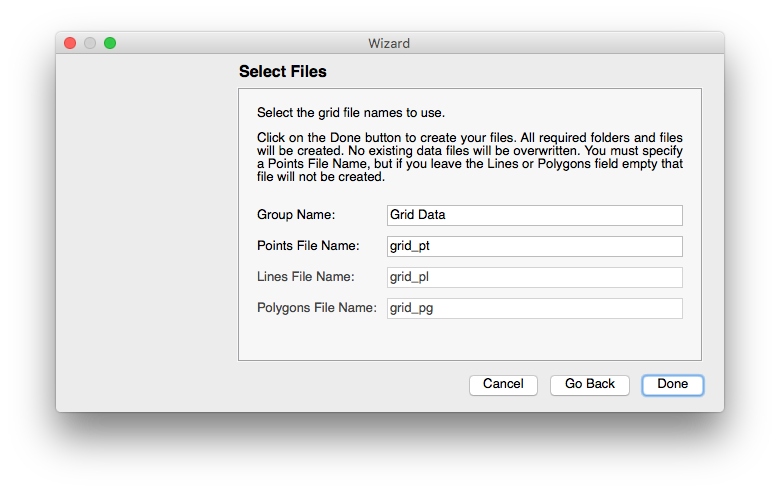
On clicking Done the required folders and files will be created if they do not already exist. Existing files will never be overwritten. The layers will then be added to the project Layers Panel and the ARK Grid Panel will be displayed. Only the Create New Grid tool will be enabled at this stage.
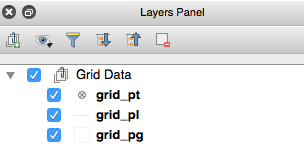
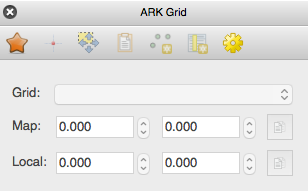
New Grid Wizard
To create a new grid, click on the Create New Grid tool.
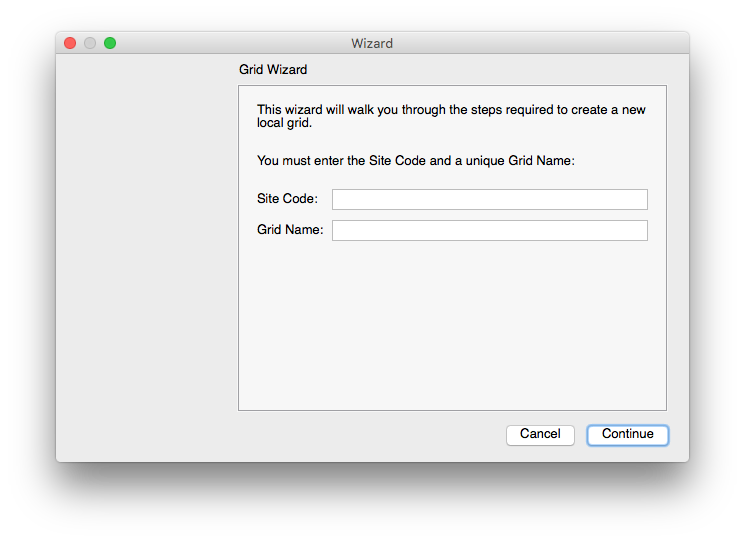
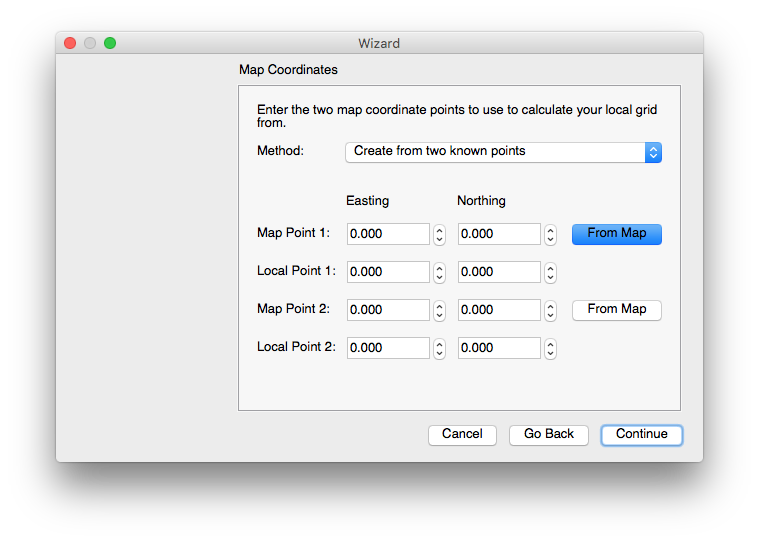
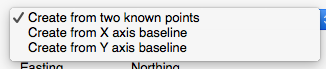
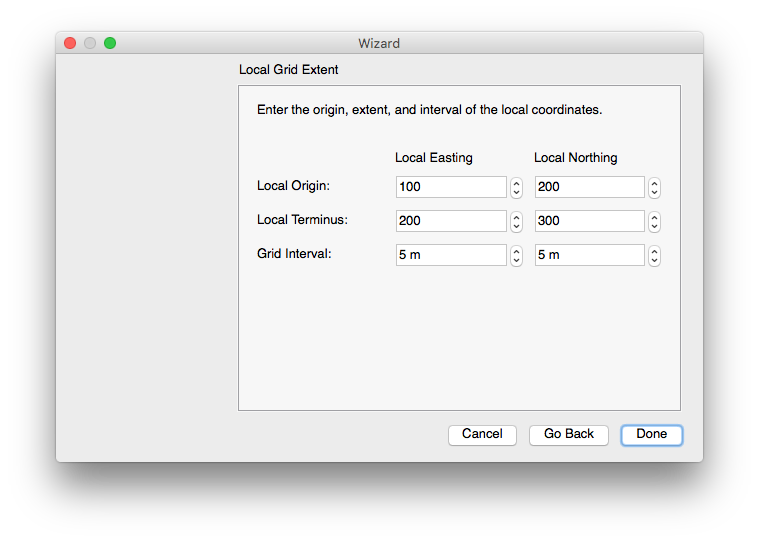
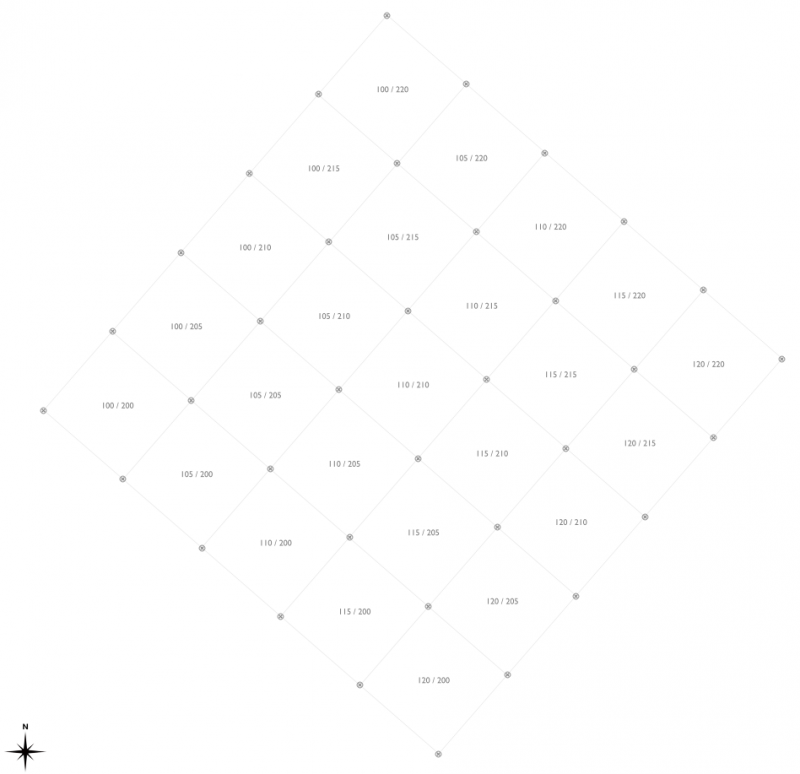
Grid Tools
Once you have created a valid grid, all the Grid Tools will be enabled.
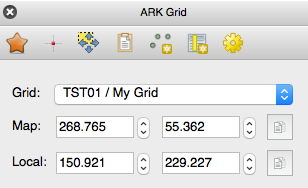
- Current Grid Dropdown
- If you create more than one grid, you can switch between grids using the grid selection dropdown box. Only the selected grid is displayed and used in calculations.
- Map Point Entry
- The Map Point input boxes display the currently calculated Map Point. You can manually enter a Map Point and the Local Point will be automatically updated.
- Local Point Entry
- The Local Point input boxes display the currently calculated Local Point. You can manually enter a Local Point and the Map Point will be automatically updated.
-
 Identify Grid Coordinates Tool
Identify Grid Coordinates Tool - The Identify Grid Coordinates tool allows you to click on the map and have the Map Point and Local Point coordinates displayed for the point clicked on.
-
 Pan Map Tool
Pan Map Tool - The Pan Map tool will pan the map to the currently entered Map Point.
-
 Paste Map Point Tool
Paste Map Point Tool - The Paste Map Point tool will paste a Map Point in WKT format from the clipboard. This can be used to copy a point from a layer in QGIS.
-
 Add Point Tool
Add Point Tool - The Add Point tool adds the current Map Point to the currently selected layer if it is a vector point layer in editing mode.
-
 Update Layer Coordinates Tool
Update Layer Coordinates Tool - The Update Layer Coordinates tool shows a dialog to let you update a point vector layer to either add the local coordinates as attribute fields or to set the map point from local coordinate attribute fields.
-
 Run Settings Wizard Tool
Run Settings Wizard Tool - The Run Settings Wizard tool will run the settings wizard.
-
 Copy Point Tool
Copy Point Tool - The Copy Point tool will copy the Map Point or Local Point to the clipboard in WKT format.
Layer Styles
The plugin ships with a default set of style files for the grid layers. If you wish to modify the styles, simply save your modified style files into your grid folder with the same names as your grid layers.